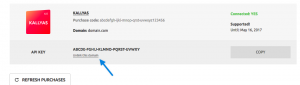Sample data/Theme demos not importing. Common problems and fixes
There are some common problems/issues regarding installation of Sample data/Theme demos:#
Before doing anything, please make sure that you have the latest theme version below is an article helping you out updating the theme in a correct way.
Installation failed. An error occurred while retrieving the demo. Please try again in a few minutes.#
WordPress needs permissions to manage files and create folders on the server.
Incorrect file permissions can block WordPress from creating folders, upload images, or run some scripts.
The correct set of file and folder permissions allows WordPress to create folders and files. The following settings are recommended for most users.
- 755 for all folders and sub-folders.
- 644 for all files.
First you need to connect to your WordPress using an FTP Client (Filezilla, WinSCP).
After that you will need to select the 3 folders: wp-admin, wp-content, wp-includes
Right click on one of them and an pop-up with options will appear like in picture below, select “File permissions…“
*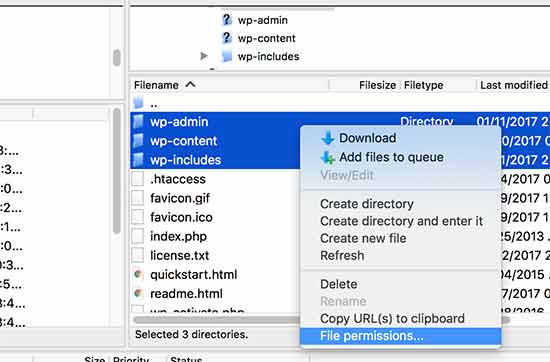
- Type in Numeric value: 755
- For WinSCP Client it will be: 0755
You need to ‘Recurse into subdirectories’ checkbox and then select ‘Apply to directories only’ option.
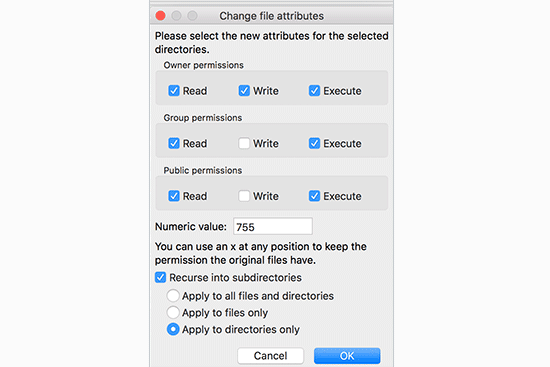
Click on the ok button to start changing your permissions. The FTP client will start setting file permissions to folders and sub-folders. You will need to wait for it to finish.
Next step is to select all the files & folders in the root folder of your WordPress and right click and select again “File permissions“
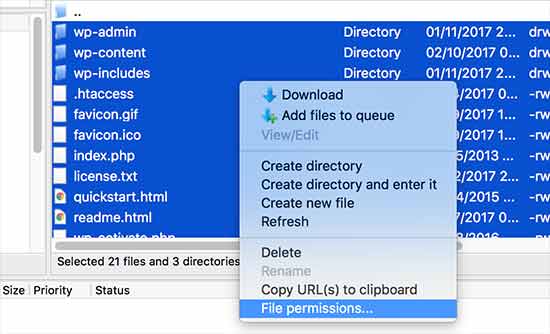
This time you need to enter 644 in numeric value. After that you need to click on ‘Recurse into subdirectories’ checkbox and then select ‘Apply to files only’ option.
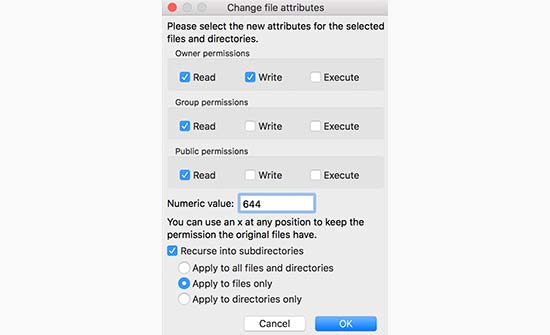
Click OK to start changing file permissions and start waiting until the FTP Client finish the job.
Here is a more complex article regarding “Changing File Permissions” from WordPress Codex.
“Access denied” is prompted when trying to change permissions.
Please add the following lines into wp-config.php:
The FS_CHMOD_DIR and FS_CHMOD_FILE define statements allow override of default file permissions.
define( 'FS_CHMOD_DIR', ( 0755 & ~ umask() ) );
define( 'FS_CHMOD_FILE', ( 0644 & ~ umask() ) );
These two variables were developed in response to the problem of the core update function failing with hosts running under suexec.
If a host uses restrictive file permissions for all user files, and refuses to access files which have group or world permissions set, these definitions could solve the problem.
Installation failed. Fatal Error: Could not retrieve the demo, aborting.#
If you’re getting the error “Installation failed. Fatal Error: Could not retrieve the demo, aborting.” and also prompted with a “FTP credentials” panel (see the picture below):

Please add the following line into wp-config.php:
define('FS_METHOD', 'direct');
Understanding:
“FS_METHOD” Forces the FileSystem method. Generally, you should only change this if you are experiencing updating/installing problems. If you change it and it doesn’t help, change it back/remove it.
“direct” forces it to use Direct File I/O requests from within PHP.
Sample data importing successfully, however no content is added:#
- Please use WP-Reset plugin to have a fresh WordPress instance and try importing the demo again.
I installed Sample data ‘Sport‘ however I can’t see the three elements like in demo:#
If you have installed the Sample data ‘Sport‘ and these three elements not appearing at all (see picture below)

And they appear like this when you are inside Page Builder:

- Please make sure that you installed the FlipBox Element from Theme Addons and it’s activated as well (see pictures below)
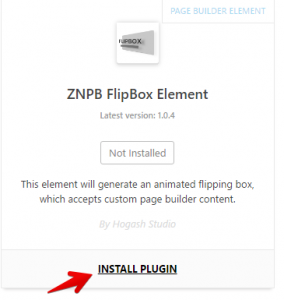
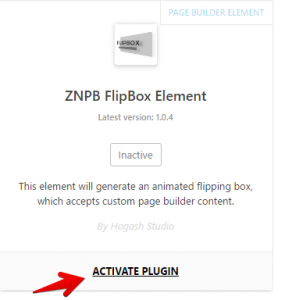
- After you install and activate it make sure that you click on “Clear Theme Cache” so the element will appear on Page Builder tray
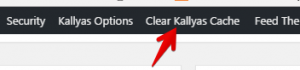
Using an element from another theme demo:#
It’s likely that you would want to use an element from another theme demo (that’s not used in the current theme demo you first imported).
Unfortunately importing another sample data directly, would kind of break the entire website. As a general rule, a WordPress instance should support only one single theme demo. So basically, don’t import multiple theme demos onto a single WordPress instance.
Solution: Import sample data on a different WP. instance and use template/elements import/export functionality. Please try the following:
1 . Install another WordPress instance where you will install the theme demo from which you want to extract the page/element.
2.1: For exporting a page: Use the Export option from Page Builder (see the picture below)
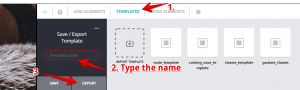
2.2: For exporting an element: Use the Save option found on any element (see the pictures below)
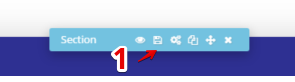
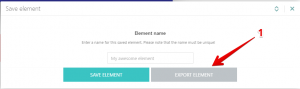
3. Import them into the main WordPress instance via:
Page Builder tray > Templates > Import Template (for pages)
Page Builder tray > Elements > Import Element (for elements)
Note: To be able to install the sample data on another WordPress instance, it’s likely you will need to add the same API Key to the second instance.
You can unlink the current domain by accessing MyHogash > Products and click the “Unlink this domain” button (see the picture below)